快速上手
编辑教程快速上手
脚手架
在新项目中使用 Vant 时,推荐使用 Vue 官方提供的脚手架 Vue Cli 创建项目
# 安装 Vue Cli
npm install -g @vue/cli
# 创建一个项目
vue create hello-world
# 创建完成后,可以通过命令打开图形化界面,如下图所示
vue ui
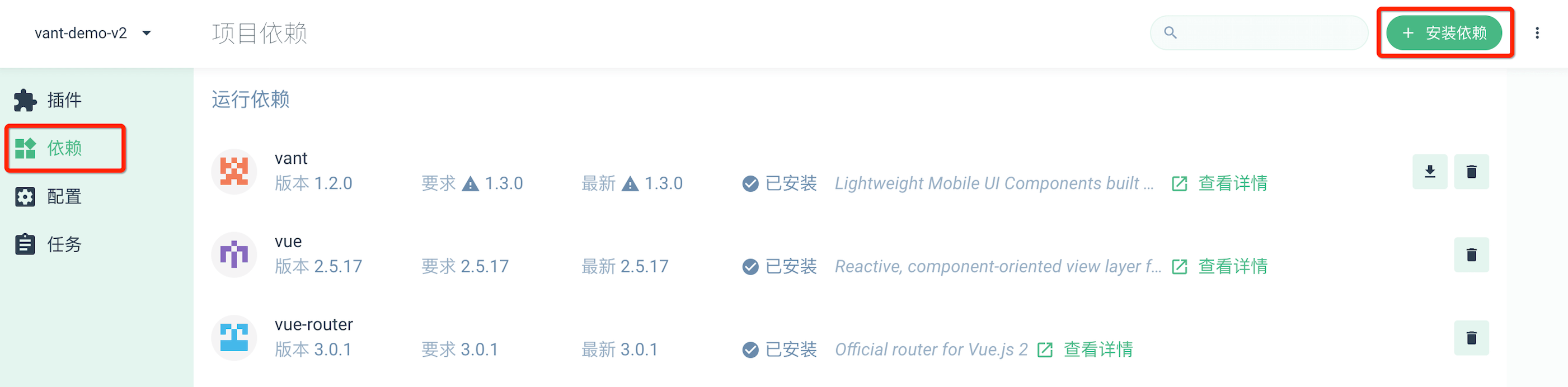
在图形化界面中,点击依赖 -> 安装依赖,然后将 vant 添加到依赖中即可。
通过 npm 安装
在现有项目中使用 Vant 时,可以通过npm或yarn安装
# 通过 npm 安装
npm i vant -S
# 通过 yarn 安装
yarn add vant
Tips: Vue 3 项目请安装 Vant 3.0,参见 issue#7035
示例工程
我们提供了一个基于 Vue Cli 的示例工程,示例工程会帮助你了解如下内容:
- 基于 Vant 搭建单页面应用,配置按需引入组件
- 配置基于 Rem 的适配方案
- 配置基于 Viewport 的适配方案
- 配置基于 TypeScript 的工程
- 配置自定义主题色方案
引入组件
方式一. 自动按需引入组件 (推荐)
babel-plugin-import 是一款 babel 插件,它会在编译过程中将 import 的写法自动转换为按需引入的方式
# 安装插件
npm i babel-plugin-import -D
// 在.babelrc 中添加配置
// 注意:webpack 1 无需设置 libraryDirectory
{
"plugins": [
["import", {
"libraryName": "vant",
"libraryDirectory": "es",
"style": true
}]
]
}
// 对于使用 babel7 的用户,可以在 babel.config.js 中配置
module.exports = {
plugins: [
['import', {
libraryName: 'vant',
libraryDirectory: 'es',
style: true
}, 'vant']
]
};
// 接着你可以在代码中直接引入 Vant 组件
// 插件会自动将代码转化为方式二中的按需引入形式
import { Button } from 'vant';
如果你在使用 TypeScript,可以使用 ts-import-plugin 实现按需引入
方式二. 手动按需引入组件
在不使用插件的情况下,可以手动引入需要的组件
import Button from 'vant/lib/button';
import 'vant/lib/button/style';
方式三. 导入所有组件
Vant 支持一次性导入所有组件,引入所有组件会增加代码包体积,因此不推荐这种做法
import Vue from 'vue';
import Vant from 'vant';
import 'vant/lib/index.css';
Vue.use(Vant);
配置按需引入后,将不允许直接导入所有组件
方式四. 通过 CDN 引入
使用 Vant 最简单的方法是直接在 html 文件中引入 CDN 链接,之后你可以通过全局变量vant访问到所有组件。
<!-- 引入样式文件 -->
<link
rel="stylesheet"
href="https://cdn.jsdelivr.net/npm/vant@2.9/lib/index.css"
/>
<!-- 引入 Vue 和 Vant 的 JS 文件 -->
<script src="https://cdn.jsdelivr.net/npm/vue/dist/vue.min.js"></script>
<script src="https://cdn.jsdelivr.net/npm/vant@2.9/lib/vant.min.js"></script>
<script>
// 在 #app 标签下渲染一个按钮组件
new Vue({
el: '#app',
template: `<van-button>按钮</van-button>`,
});
// 调用函数组件,弹出一个 Toast
vant.Toast('提示');
// 通过 CDN 引入时不会自动注册 Lazyload 组件
// 可以通过下面的方式手动注册
Vue.use(vant.Lazyload);
</script>
进阶用法
Rem 适配
Vant 中的样式默认使用px作为单位,如果需要使用rem单位,推荐使用以下两个工具:
- postcss-pxtorem 是一款 postcss 插件,用于将单位转化为 rem
- lib-flexible 用于设置 rem 基准值
PostCSS 配置
下面提供了一份基本的 postcss 配置,可以在此配置的基础上根据项目需求进行修改
module.exports = {
plugins: {
autoprefixer: {
browsers: ['Android >= 4.0', 'iOS >= 8'],
},
'postcss-pxtorem': {
rootValue: 37.5,
propList: ['*'],
},
},
};
在配置 postcss-loader 时,应避免 ignore node_modules 目录,否则将导致 Vant 样式无法被编译
在桌面端使用
Vant 是一个面向移动端的组件库,因此默认只适配了移动端设备,这意味着组件只监听了移动端的touch事件,没有监听桌面端的mouse事件。
如果你需要在桌面端使用 Vant,可以引入我们提供的 @vant/touch-emulator,这个库会在桌面端自动将mouse事件转换成对应的touch事件,使得组件能够在桌面端使用。
# 安装模块
npm i @vant/touch-emulator -S
// 引入模块后自动生效
import '@vant/touch-emulator';
底部安全区适配
iPhone X 等机型底部存在底部指示条,指示条的操作区域与页面底部存在重合,容易导致用户误操作,因此我们需要针对这些机型进行底部安全区适配。Vant 中部分组件提供了safe-area-inset-bottom属性,设置该属性后,即可在对应的机型上开启适配,如下示例:
<!-- 在 head 标签中添加 meta 标签,并设置 viewport-fit=cover 值 -->
<meta
name="viewport"
content="width=device-width, initial-scale=1.0, maximum-scale=1.0, minimum-scale=1.0, viewport-fit=cover"
/>
<!-- 开启 safe-area-inset-bottom 属性 -->
<van-number-keyboard safe-area-inset-bottom />

组件实例方法
Vant 中的许多组件提供了实例方法,调用实例方法时,我们需要通过 ref 来注册组件引用信息,引用信息将会注册在父组件的$refs对象上。注册完成后,我们可以通过this.$refs.xxx访问到对应的组件实例,并调用上面的实例方法。
<!-- 将该组件绑定到 this.$refs.checkbox 上 -->
<van-checkbox v-model="checked" ref="checkbox">
复选框
</van-checkbox>
export default {
data() {
return {
checked: false,
};
},
// 注意:组件挂载后才能访问到 ref 对象
mounted() {
this.$refs.checkbox.toggle();
},
};
常见问题
在 HTML 中无法正确渲染组件?
在 HTML 中使用 Vant 组件时,你可能会碰到部分示例代码无法正确渲染的情况,比如下面的用法:
<van-cell-group>
<van-cell title="单元格" value="内容" />
<van-cell title="单元格" value="内容" />
</van-cell-group>
这是因为 HTML 并不支持自闭合的自定义元素,也就是说 <van-cell /> 这样的语法是不被识别的,使用完整的闭合标签可以避免这个问题:
<van-cell-group>
<van-cell title="单元格" value="内容"></van-cell>
<van-cell title="单元格" value="内容"></van-cell>
</van-cell-group>
在单文件组件、字符串模板和 JSX 中可以使用自闭合的自定义元素,因此不会出现这个问题。
选择支付方式:



备注:
转账时请填写正确的金额和备注信息,到账由人工处理,可能需要较长时间
