配置内容根目录
编辑教程配置内容根目录
当创建 IntelliJ IDEA 模块时,该模块通常包含有一个内容根目录,对于 IntelliJ IDEA 中的内容根目录,我们可以对其进行配置。
您可以添加其他的内容根目录,以及删除不必要的内容根目录。当然,您也可以对内容根目录中的文件夹进行相关的操作。
添加 IntelliJ IDEA 内容根目录
| 打开 “项目结构”对话框(例如,按 Ctrl+Shift+Alt+S)。 | |
|---|---|
| 在左侧窗格中,选择 "模块"。 | |
| 在右侧的窗格中,选择所需的模块。 | |
| 在对话框的右侧部分,选择 "源(Sources)" 选项卡。 | |
| 单击 "添加内容根"。 | |
 |
|
| 在打开的对话框中,选择要作为内容根目录添加的文件夹,然后单击“确定”。 | |
| 在 "项目结构" 对话框中单击 "确定"。 |
指定文件夹类别:来源,测试等
可以将内容根目录中的文件夹分配给以下类别:源、测试源、生成的源、生成的测试源和排除的文件夹(在 Java 模块中,也包括资源和测试资源)。可以在 "项目" 工具窗口或 "项目结构" 对话框中完成此操作。
在“项目”工具窗口中指定文件夹类别;
在“项目结构”对话框中指定文件夹类别。
在“项目”工具窗口中指定文件夹类别
在 "项目工具" 窗口中(查看 丨工具窗口 丨项目(View 丨 Tool Windows 丨 Project))处理文件夹类别的大多数功能是通过上下文菜单中的(标记目录为丨<Option>(Mark Directory as 丨 <Option>))访问的。该在大多数情况下,<Option> 是要分配给所选文件夹的类别的名称。
通过使用此 UI,您可以:
将文件夹分配到类别或更改文件夹类别: 标记目录为丨 <Category>(Mark Directory as 丨 <Category>),例如:标记目录为丨 测试源根(Mark Directory as 丨 Test Sources Root)。

取消与当前类别的文件夹关联: 标记目录为丨 取消标记为<类别>(Mark Directory as 丨 Unmark as <Category>,例如取消标记为测试源根。该操作将文件夹变为“普通”文件夹(  )。
)。

对于您通过使用标记目录为丨 排除(Mark Directory as 丨 Excluded)命令排除的文件夹 ,要恢复以前的类别或使一个普通的文件夹,使用标记目录为丨 取消排除(Mark Directory as 丨 Cancel Exclusion)。
将子文件夹分配到不同的类别(标记目录为丨 <Category>)。通过使用此功能,您可以,例如,可以将源根文件夹中的文件夹排除在外,或将排除的文件夹中的文件夹标记为包含生成的源。
创建内容根目录:对于继承其 "父" 文件夹中的已排除状态的子目录,请使用 标记目录为丨不排除命令(Mark Directory as 丨 Not Excluded)。
隐藏和显示排除的文件夹。要隐藏或显示您的排除的文件夹,请单击标题栏上的  ,然后单击 "显示排除的文件"。
,然后单击 "显示排除的文件"。
在“项目结构”对话框中指定文件夹类别
用于处理文件夹类别的 UI 在在 "源" 选项卡上。要进入此选项卡,请打开 "项目结构" 对话框(例如按 Ctrl+Shift+Alt+S),选择“模块”,选择所需的模块,然后在对话框的右侧部分选择 "源"。
通过使用 "源" 选项卡,您可以:
将文件夹分配到类别或更改文件夹类别:在右侧的标记中选择类别(例如:测试)或从左侧窗格中的上下文菜单中选择。

取消与当前类别的文件夹关联。执行以下操作之一:单击标记右侧的当前类别(例如,如果当前将该文件夹分配给测试源,则测试)。单击上下文菜单中的当前类别。在右侧窗格中,在类别名称下(例如:测试源文件夹),单击文件夹名称(或文件夹路径)右侧的  。
。

指定生成文件夹内容(来源或资源)。对于已经分配给源,资源,测试源或测试资源的文件夹,在右侧窗格中的类别名称下(例如,测试源文件夹),单击所需文件夹(文件夹路径)右侧的 
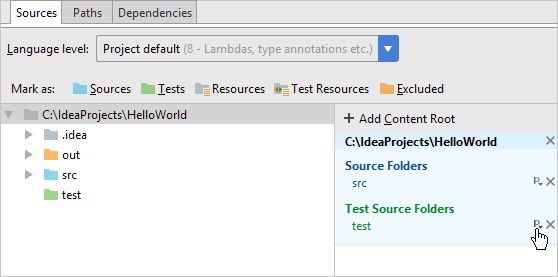
然后在打开的对话框中选择“对于生成的源”或“对于生成的资源”。
将子文件夹分配给其他类别。通过使用此功能,例如,可以将源根文件夹中的文件夹排除在外,或将排除的文件夹中的文件夹标记为包含生成的源。对于感兴趣的子文件夹的过程与更改文件夹类别相同。
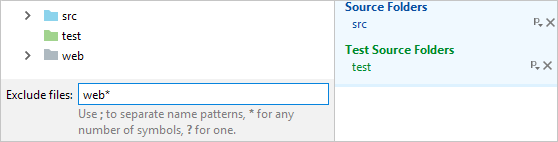
注意:至少一个指定模式匹配的文件和文件夹的名称被排除。文件夹连同其所有内容一起被排除。通过指定名称模式, 使文件和文件夹不被排除,使用排除文件字段以指定模式。
将包前缀分配给具有 Java 源的文件夹
在Java模块中,您可以为包含源文件(例如 com.mycompany.myapp)的文件夹指定包前缀。这消除了在该文件夹(例如 com/mycompany/myapp)中创建相应的文件夹结构的必要性。有关更多信息,请参阅 Java 源代码的包前缀。
| 打开 “项目结构”对话框(例如按 Ctrl+Shift+Alt+S)。 | |
|---|---|
| 在左侧窗格中,选择 "模块"。 | |
| 在右侧的窗格中,选择所需的模块。 | |
| 在对话框的右侧部分,选择 "源" 选项卡。 | |
在右侧窗格中的 "源文件夹" 或 "测试源文件夹" 下,单击所需文件夹(文件夹路径)右侧的  。 。 |
|
 |
|
| 在打开的对话框中,指定包前缀,然后单击 "确定"。 | |
| 在 "项目结构" 对话框中单击 "确定"。 |
指定资源的输出路径
在构建过程中,默认情况下将资源复制到编译输出文件夹的根目录中。如果需要,您可以在该输出文件夹中指定一个不同的文件夹。
| 打开 “项目结构”对话框(例如按 Ctrl+Shift+Alt+S)。 | |
|---|---|
| 在左侧窗格中,选择“模块”。 | |
| 在右侧的窗格中,选择需要的模块。 | |
| 在对话框的右侧部分,选择“源”选项卡。 | |
在右侧的窗格中的“资源文件夹”或“测试资源文件夹”,单击 所需文件夹(文件夹路径)右侧的  。 。 |
|
 |
|
| 在打开的对话框中,指定相对于输出文件夹根目录的路径,然后单击"确定。 | |
| 在 "项目结构" 对话框中单击 "确定"。 |
删除 IntelliJ IDEA 内容根目录
| 打开 “项目结构”对话框(例如按 Ctrl+Shift+Alt+S)。 | |
|---|---|
| 在左侧窗格中,选择“模块”。 | |
| 在右侧的窗格中,选择需要的模块。 | |
| 在对话框的右侧部分,选择“源”选项卡。 | |
在要删除的内容根目录的右侧,单击  。 。 |
|
 |
|
| 确认您打算删除的内容根目录。(相应的文件夹将不会被物理删除。) | |
| 在 "项目结构" 对话框中单击 "确定"。 |
选择支付方式:



备注:
转账时请填写正确的金额和备注信息,到账由人工处理,可能需要较长时间
